Vim editor에서 커서를 이동하는 방법은 여러가지가 있다. 기본적으로는 방향키로도 움직일 수 있다. 하지만 방향키가 없던 시절 생겨난 Vim editor의 고유한 기능인 커서 이동 방법을 알아두는 것도 굉장히 매력적일 것이다. 아래의 본문에서 상하좌우로 이동하는 방식, 단어마다 이동하는 방식, 문장마다 이동하는 방식에 대해 알아볼 것이다.
방향으로 커서 이동하기
위쪽, 아래쪽, 왼쪽, 오른쪽으로 커서를 이동하기 위해서는 두 가지의 방법이 있다. 먼저 떠오를 방법은 방향키를 사용하는 것이다. Vim editor 에서도 방향키는 그대로 동작한다. 위, 아래, 오른쪽, 왼쪽 모두 이동 가능하다. 하지만 방향키 없이도 이동하는 방법이 있다. 바로 'h', 'j', 'k', 'l' 버튼을 사용하는 것이다.
키보드의 h 버튼은 방향키의 왼쪽 버튼과 동일하게 동작한다. j의 경우 아래쪽 버튼과 동일하게 동작하며 k는 위쪽 방향키이다. l은 오른쪽으로 이동할 수 있다.
h -> 왼쪽 방향
j -> 아래쪽 방향
k -> 위쪽 방향
l -> 오른쪽 방향
방향키가 이미 존재하지만 Vim editor의 h, j, k, l 키 이동은 생각보다 유용하게 사용될 수 있다. 방향키를 이용할 경우 수정할 문구를 적어넣다가 방향을 이동하고 싶을 경우 방향키가 있는 부분까지 손을 이동시켜야만 한다. 하지만 h, j, k, l 버튼을 이용할 경우 작성하고있던 상황 그대로 방향을 이동할 수 있다.
또한 숫자와 함께 h, j, k, l 키를 사용할 수 있다. 예를 들어 숫자키 3과 h 버튼을 클릭할 경우 왼쪽으로 3칸 이동할 수 있다. 숫자키 9와 k키를 클릭하여 9k 조합을 만들 경우 위쪽으로 9번 커서를 이동하는 것이다.
단어만큼 커서 이동하기
단어나 문장부호에 맞춰서 커서를 이동시킬 수도 있다. 여기에는 w, b, e 세 키가 사용된다.
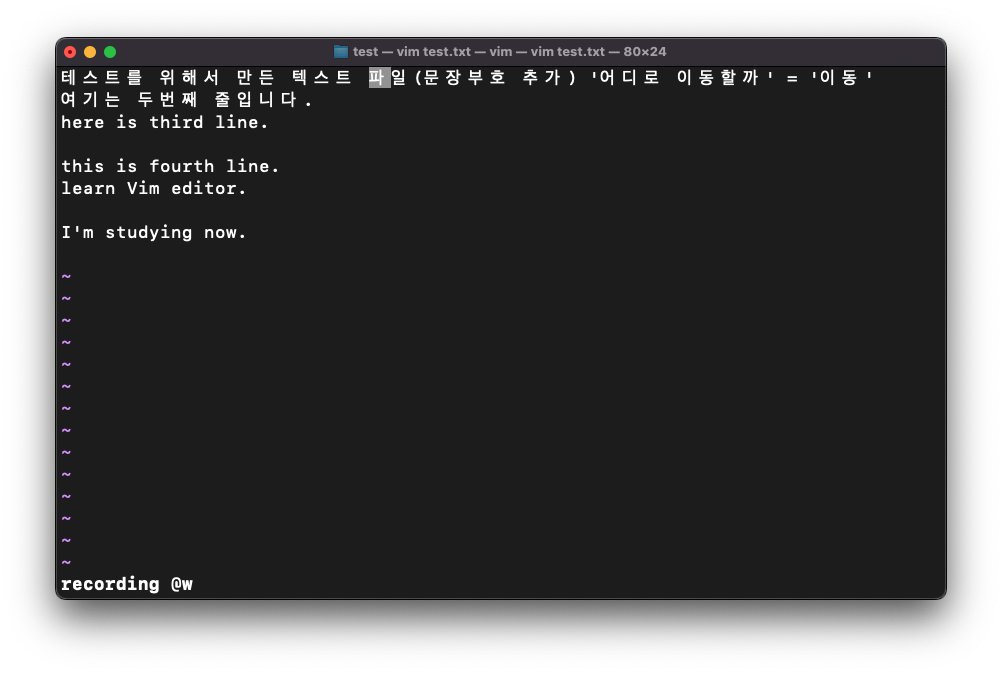
w는 다음 단어나 문장부호의 앞글자로 이동할 수 있다. 위의의 이미지에서 '파'라는 글자에서 w 키를 클릭한 경우 커서는 '(' 문장부호로 이동하게 된다. 그 후 문 -> 추 -> ) -> ' -> 어 -> 이 순서로 커서가 이동한다.
b 키를 클릭할 경우 w와 반대로 움직인다. w에서 이동시킨 '이' 라는 글자에서 b를 클릭할 경우 이 -> 어 -> ' -> ) -> 추 -> 문 -> ( -> 파 순서로 커서가 움직인다.
e를 클릭할 경우 다음 단어나 문장부호의 마지막 글자로 이동한다. '파'에서 다시 이동을 시작할 때 커서는 파 -> 일 -> ( -> 호 -> 가 -> ) -> ' -> 로 -> 까 순서로 옮겨진다.
이렇듯 문장부호까지 포함해서 앞으로, 뒤로 이동하는 것이 가능하다. 하지만 코드를 작성하게될 경우 문장부호보다는 단어 단위로 끊어지는 것이 더 효율적일 것이다. 이 때 이용하는 것이 바로 대문자 명령문이다.
w의 경우 다음 단어나 문장부호의 앞글자로 이동했었다. 그런데 W의 경우에는 조금 다르다. 띄어쓰기 단위로 하나의 단어를 묶는 형태이다. 따라서 위의 이미지에서 '파일(문장부호' 까지가 하나의 단어로 인식되며 다음 단어는 '추가)' 가 된다. 때문에 '파' 에서 W로 커서를 이동할 경우 파 -> 추 -> ' -> 이 순서로 이동이 되는 것을 볼 수 있다.
B의 경우도 마찬가지로 띄어쓰기로 하나의 단어를 인식한다. '이'에서 이동을 시작할 경우 이 -> ' -> 추 -> 파 순서로 커서가 옮겨진다.
'파'에서 E를 클릭하면 파 -> 호 -> ) -> 로 -> ' 순서로 커서를 이동시킬 수 있다.
문장으로 커서 이동하기
한 줄에 있는 문장 안에서 커서를 이동하는 방법도 있다. 문장이 굉장히 긴 와중에 여기 저기로 커서를 이동시킬 때 굉장히 유용해보이는 기능이다.
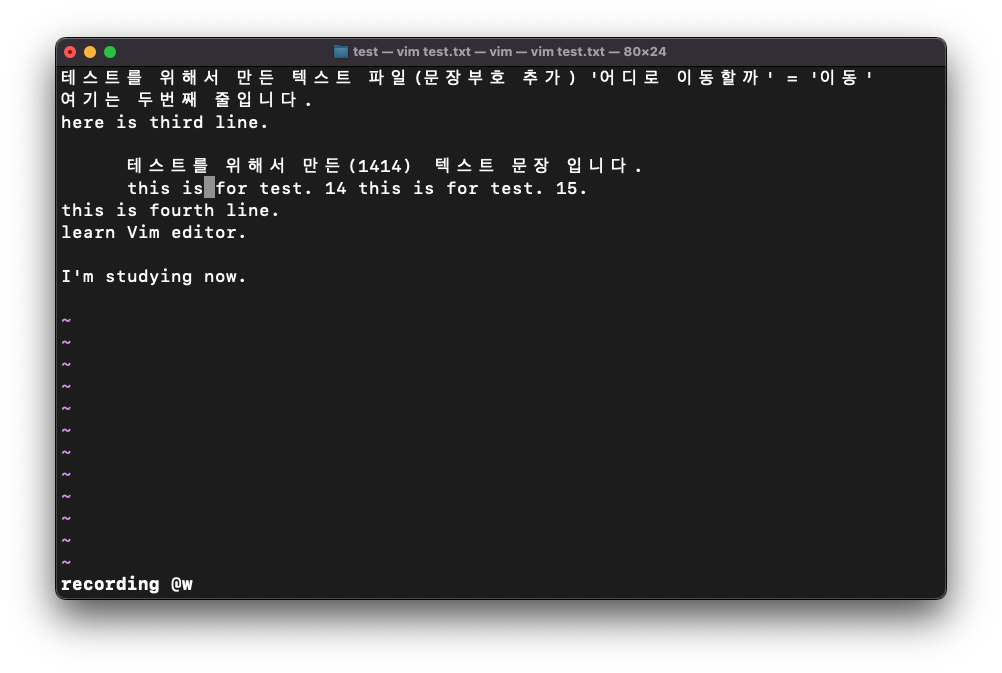
우선 특정 문장의 가장 앞으로 이동하고 싶을 경우 0을 클릭하면 된다. 위의 이미지에서 커서가 놓여있는 곳에서 0을 클릭할 경우 해당 문장의 가장 앞의 공백으로 커서가 이동하게 된다.
문장의 가장 앞으로 이동하는 키가 있다면 가장 뒤로 이동하는 키도 있을 것이다. 그 키가 바로 $이다. $를 클릭하게 되면 해당 문장의 가장 뒤인 . 으로 커서가 이동하게 된다.
문서를 작성하다 보면 공백을 많이 작성하게 되는데 공백을 제외한 부분으로 커서를 이동하고싶을 경우도 있을 것이다. 이럴 때 사용할 수 있는 것이 ^이다. 위쪽에서 문장의 가장 앞으로 이동하는 키는 0이라고 했다. 이는 말그대로 문장의 가장 앞으로 커서가 이동하는 것이다. 문장에서 공백을 제외한 가장 앞으로 이동시키는 키는 ^이 되는 것이다. 위의 이미지에서는 t 문자에 커서가 이동하게 된다.
한 문장 내에서 특정 문자로 이동할 수 있게 해주는 키도 있다. 위의 커서가 놓인 곳에서 뒤쪽의 문장 중 가장 앞에 있는 특정 문자의 위치로 이동하는 것이다. 위의 이미지에서 커서가 놓인 위치에서 1을 찾고 싶은 경우 f 키를 클릭한 후 1 을 클릭하면 된다. 그러면 14라는 숫자의 1에 커서가 위치하게 된다. 여기서 다시 한 번 f키를 클릭하고 1을 클릭하면 15의 1로 커서가 이동한다.
문장의 뒤쪽 방향이 아닌 앞쪽방향으로 해당 숫자를 찾고 싶다면 F 키를 클릭하고 1을 클릭하면 된다. 그러면 15 -> 14의 순서로 1을 찾게 된다. 또한 같은 문자를 찾는 경우에는 ; 와 , 을 활용한다. 문장의 뒤쪽 방향으로 계속해서 같은 문자를 찾고 싶은 경우 ;를 클린한다. 문장의 앞쪽방향으로 찾고싶을 때에는 ,를 클릭하면 된다.
특정 문자 자체가 아니라 특정 문자의 앞에 커서가 놓이게 하고 싶으면 t를 클릭한다. f를 사용할 때와 마찬가지로 문장의 뒤쪽 방향으로 커서를 이동할 때는 t를 활용하고 앞쪽 방향으로 커서를 이동할 때는 T를 이용한다. 찾은 내용을 계속해서 찾는 것 역시 마찬가지로 ; 와 ,를 이용한다.
해당 포스팅은 김왼손의 왼손코딩님의 인프런 강의를 정리한 내용입니다.
'TIL > Vim editor' 카테고리의 다른 글
| Vim editor의 스크롤을 조작하고 전체선택하는 방법 (0) | 2023.08.11 |
|---|---|
| Vim editor에서 단어 검색하기 (0) | 2023.08.10 |
| Vim editor를 종료하는 다양한 방법 (0) | 2023.08.08 |
| vim editor로 특정 경로에 있는 파일 열기 (0) | 2023.08.03 |



